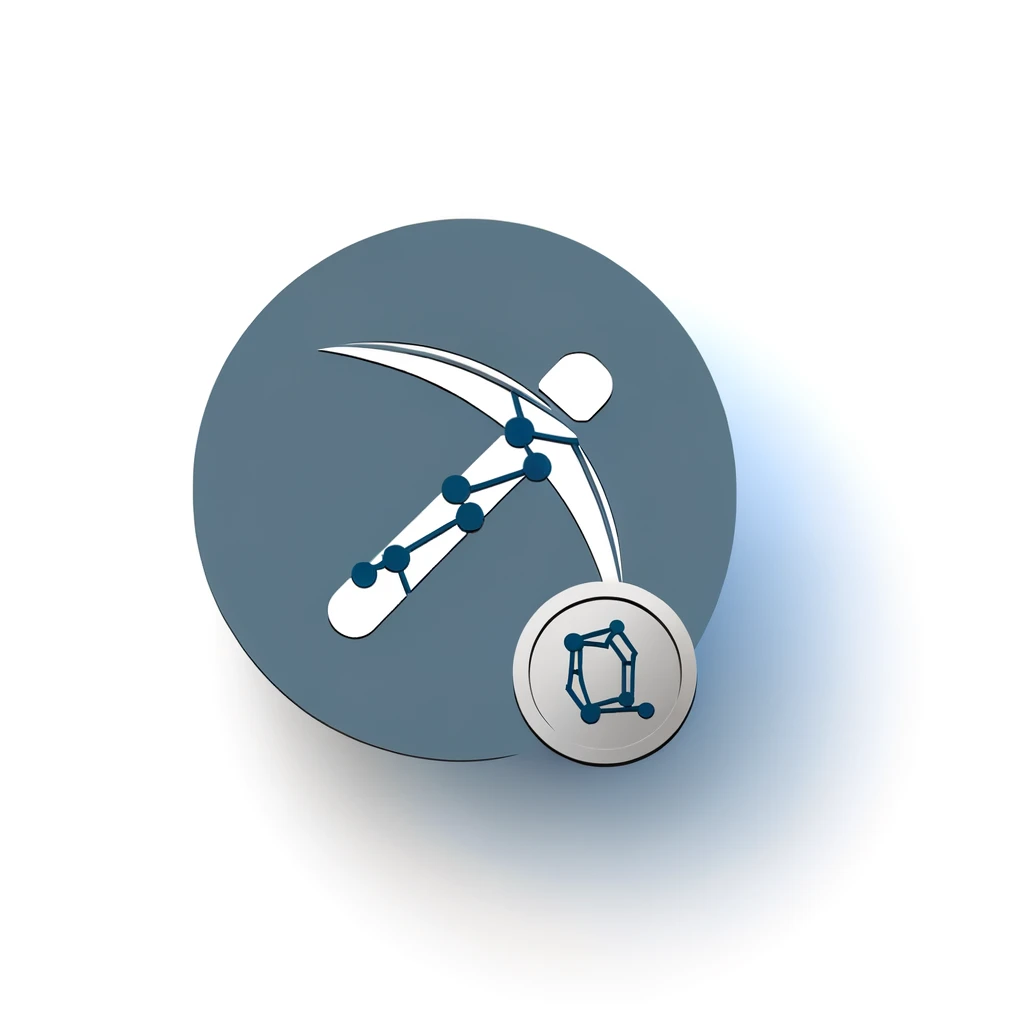Table of Contents:
Introduction to Vertcoin Miner Issues
Mining Vertcoin can be a rewarding venture, but it comes with its own set of challenges. One common problem miners face is the Vertcoin miner not using GPU. This issue can significantly reduce mining efficiency and profitability. Understanding why this happens and how to fix it is crucial for anyone serious about Vertcoin mining.
In this article, we will explore the potential causes of this issue and provide a step-by-step troubleshooting guide. Whether you are a beginner or an experienced miner, these insights will help you get your GPU mining back on track. Let's dive into the common causes and solutions for this problem.
Common Causes for Vertcoin Miner Not Using GPU
There are several reasons why your Vertcoin miner might not be using the GPU. Identifying the root cause is the first step in resolving the issue. Here are some common causes:
- Incorrect Miner Configuration: Sometimes, the miner software is not set up correctly to utilize the GPU. This can happen due to default settings or user error.
- Outdated Graphics Drivers: Using outdated or incompatible graphics drivers can prevent the miner from accessing the GPU. Keeping drivers up to date is essential for optimal performance.
- Hardware Compatibility Issues: Not all GPUs are compatible with every mining software. Ensuring your hardware is supported is crucial.
- Power Settings: Power management settings on your computer might limit GPU usage to save energy, affecting mining performance.
- Conflicting Software: Other software running on your system might interfere with the mining process, causing the GPU to be underutilized.
Understanding these common causes can help you pinpoint the issue more quickly. In the next section, we will provide a detailed troubleshooting guide to address these problems.
Step-by-Step Troubleshooting Guide
If your Vertcoin miner is not using the GPU, follow this step-by-step guide to troubleshoot and resolve the issue. Each step targets a specific potential cause, ensuring a comprehensive approach.
-
Verify Hardware Compatibility: Ensure your GPU is compatible with the Vertcoin mining software. Check the software's documentation for supported hardware.
-
Update Graphics Drivers: Download and install the latest drivers for your GPU from the manufacturer's website. This can resolve many compatibility issues.
-
Check Miner Configuration: Open your mining software and verify that the settings are configured to use the GPU. Look for options like "Device" or "Hardware" settings and ensure the GPU is selected.
-
Adjust Power Settings: Go to your computer's power settings and ensure it is set to "High Performance." This prevents the system from limiting GPU usage to save power.
-
Close Conflicting Software: Ensure no other programs are running that might interfere with the mining process. Close unnecessary applications to free up resources.
-
Monitor GPU Usage: Use monitoring tools like MSI Afterburner or GPU-Z to check if the GPU is being utilized. These tools can provide real-time data on GPU performance.
-
Reinstall Mining Software: If all else fails, try reinstalling the mining software. Sometimes, a fresh installation can resolve underlying issues.
By following these steps, you can systematically identify and resolve the issue of your Vertcoin miner not using the GPU. In the next sections, we will delve deeper into specific troubleshooting techniques for each step.
Checking Hardware Compatibility
Ensuring your hardware is compatible with Vertcoin mining software is crucial. Not all GPUs work with every mining application. Here’s how to check compatibility:
-
Consult the Documentation: Start by reviewing the official documentation of your mining software. Most software providers list supported GPUs and hardware requirements.
-
Check Online Forums: Platforms like Reddit and Bitcointalk have active communities. Search for threads discussing GPU compatibility with Vertcoin miners. Users often share their experiences and solutions.
-
Visit Manufacturer Websites: GPU manufacturers like NVIDIA and AMD provide detailed specifications and compatibility information. Ensure your GPU model is listed as compatible with mining tasks.
-
Test with Benchmark Tools: Use benchmarking tools to test your GPU's performance. Tools like 3DMark can help you determine if your GPU is functioning correctly and efficiently.
By following these steps, you can confirm whether your GPU is suitable for Vertcoin mining. If your hardware is incompatible, consider upgrading to a supported model. In the next section, we will discuss updating graphics drivers to ensure optimal performance.
Updating Graphics Drivers
Keeping your graphics drivers up to date is essential for optimal mining performance. Outdated drivers can cause your Vertcoin miner not to use the GPU effectively. Follow these steps to update your drivers:
-
Identify Your GPU Model: Determine the exact model of your GPU. You can find this information in the Device Manager on Windows or the System Information on macOS.
-
Visit the Manufacturer's Website: Go to the official website of your GPU manufacturer (NVIDIA or AMD). Navigate to the drivers section.
-
Download the Latest Drivers: Enter your GPU model and operating system to find the latest drivers. Download the appropriate driver package.
-
Install the Drivers: Run the downloaded installer and follow the on-screen instructions. Ensure you select a clean installation to remove any old driver remnants.
-
Restart Your Computer: After installation, restart your computer to apply the changes. This ensures the new drivers are fully integrated.
Updating your graphics drivers can resolve many issues related to GPU usage in mining. If the problem persists, proceed to the next section where we will cover configuring your miner software correctly.
Configuring Miner Software Correctly
Proper configuration of your mining software is key to ensuring your Vertcoin miner uses the GPU effectively. Incorrect settings can lead to the miner defaulting to the CPU or not functioning at all. Follow these steps to configure your miner software correctly:
-
Download the Latest Version: Ensure you are using the latest version of your mining software. Developers often release updates that improve GPU compatibility and performance.
-
Open Configuration Files: Most mining software uses configuration files (e.g., .bat or .config files) to set parameters. Open these files with a text editor to view and edit the settings.
-
Select the GPU: Look for settings related to device selection. Ensure the GPU is specified as the primary device for mining. This might be labeled as "device," "gpu," or "hardware" in the configuration file.
-
Set Mining Parameters: Configure other important parameters such as intensity, memory allocation, and thread concurrency. These settings optimize the GPU's performance for mining.
-
Save and Apply Changes: After making the necessary changes, save the configuration file. Restart the mining software to apply the new settings.
-
Test the Configuration: Run the miner and monitor its performance. Ensure the GPU is being utilized as expected. If issues persist, revisit the configuration file and make adjustments as needed.
Correctly configuring your mining software can significantly improve your mining efficiency. If you continue to experience issues, the next section will cover how to monitor GPU usage and performance to identify any remaining problems.
Monitoring GPU Usage and Performance
Once your Vertcoin miner is configured to use the GPU, it's important to monitor its usage and performance. This helps ensure that the GPU is working efficiently and allows you to identify any issues early. Here’s how to monitor your GPU:
-
Use Monitoring Tools: Install tools like MSI Afterburner, GPU-Z, or HWMonitor. These tools provide real-time data on GPU usage, temperature, clock speeds, and more.
-
Check GPU Utilization: Open your chosen monitoring tool and look at the GPU utilization percentage. A high percentage indicates that the GPU is being used effectively for mining.
-
Monitor Temperature: Keep an eye on the GPU temperature. Mining can generate a lot of heat, and it's important to ensure that the temperature stays within safe limits (usually below 85°C).
-
Observe Clock Speeds: Check the GPU's core and memory clock speeds. Consistent speeds indicate stable performance, while fluctuations might suggest a problem.
-
Review Power Consumption: Monitoring tools can also show power consumption. Ensure that your power supply can handle the GPU's power requirements without causing instability.
By regularly monitoring these metrics, you can ensure that your GPU is performing optimally and address any issues before they affect your mining efficiency. In the next section, we will provide additional tips for optimizing your mining setup.
Additional Tips for Optimal Mining
To maximize your mining efficiency and ensure your Vertcoin miner uses the GPU effectively, consider these additional tips. These strategies can help you get the most out of your hardware and software setup.
-
Optimize Overclocking: Overclocking your GPU can boost mining performance. Use tools like MSI Afterburner to safely increase clock speeds and memory frequencies. Always monitor temperatures to avoid overheating.
-
Adjust Power Limits: Some GPUs allow you to adjust power limits. Increasing the power limit can improve performance, but be cautious as it also increases power consumption and heat output.
-
Ensure Adequate Cooling: Proper cooling is essential for maintaining GPU performance. Use additional fans or a cooling pad to keep temperatures in check. Clean your GPU and fans regularly to prevent dust buildup.
-
Use Efficient Mining Pools: Join a reputable mining pool with low fees and high payout rates. This can increase your chances of earning consistent rewards.
-
Stay Updated: Keep your mining software and drivers up to date. Developers frequently release updates that improve performance and fix bugs.
-
Monitor Network Latency: Ensure your internet connection is stable and has low latency. High latency can lead to rejected shares and lower mining efficiency.
-
Backup Your Wallet: Regularly backup your Vertcoin wallet to protect your earnings. Use secure storage methods like hardware wallets or encrypted backups.
By following these tips, you can optimize your mining setup and ensure that your Vertcoin miner operates at peak efficiency. Consistent monitoring and adjustments will help you stay ahead in the competitive world of cryptocurrency mining.
Conclusion and Final Thoughts
Troubleshooting a Vertcoin miner not using the GPU can be a challenging task, but by following a systematic approach, you can identify and resolve the issue effectively. Start by checking hardware compatibility and updating your graphics drivers. Properly configure your mining software and monitor GPU usage to ensure optimal performance.
Additionally, implementing tips for optimal mining, such as overclocking, adjusting power limits, and ensuring adequate cooling, can further enhance your mining efficiency. Staying updated with the latest software and drivers, as well as using efficient mining pools, will help you maximize your mining rewards.
By consistently monitoring and fine-tuning your setup, you can overcome common issues and maintain a high level of performance in your Vertcoin mining operations. Remember, successful mining requires ongoing attention and adjustments, but the rewards can be well worth the effort.
We hope this guide has provided you with valuable insights and practical steps to resolve the issue of your Vertcoin miner not using the GPU. Happy mining!
FAQs on Vertcoin Miner GPU Issues
Why is my Vertcoin miner not using the GPU?
Common reasons include incorrect miner configuration, outdated graphics drivers, hardware compatibility issues, inappropriate power settings, and conflicting software.
How can I update my GPU drivers for Vertcoin mining?
Identify your GPU model, visit the manufacturer's website (NVIDIA or AMD), download the latest drivers for your model and operating system, install the drivers, and then restart your computer.
What should I check in my miner configuration?
Ensure your miner software is up to date, open the configuration files, confirm that the GPU is selected as the primary device, and adjust mining parameters like intensity and memory allocation.
How do I monitor if my GPU is being used effectively?
Use monitoring tools such as MSI Afterburner or GPU-Z to check real-time data on GPU usage, temperature, clock speeds, and power consumption.
What additional tips can improve my Vertcoin mining efficiency?
Consider optimizing your GPU with safe overclocking, adjusting power limits, ensuring adequate cooling, using efficient mining pools, staying updated with software, and regularly backing up your wallet.